
II. Formatting Guidelines - Pagination
Orienting page numbers on landscape pages
Prepared by Dr. Patrick Brandt, Office of Graduate Education, UNC-Chapel Hill School of Medicine
Instructions for orienting page numbers on landscape pages to satisfy the UNC Theses and Dissertation Guidelines
Instructions for MS Word 2007 and later
(PC version)
- Add a section break at the bottom of the page before the page you want to rotate. (“Page Layout” → “Breaks” → “Section Break - next page”)
- Add a section break at the bottom of the page that will be turned.
- If page numbering starts back at “1” after inserting section breaks, format page numbering to “continue from previous section”. This is done while in “footer view” → page number → format page number → “continue from previous section”
- While still in footer view on the page that will be turned deselect “different first page”
- Then deselect “link to previous” under the “header and footer tools” design tab. Go to the header of the same page and deselect “link to previous section” also.
- Repeat steps 4 and 5 on the first page after the rotated page.
- Delete the page number found on the page that will be turned.
- With the cursor on the page you want to rotate, in the “File” → “Page Layout” dialog box, change the orientation to landscape. Check to make sure that only the intended page(s) have turned and that the numbering before and after the turned page is correct.
- Within the footer of the rotated page, click on “page number → “Page margins” → Plain number, border, left”. This will create a text box with the page number on the left center margin.
- Select the text box, which probably has a bottom border attached to it. Remove the bottom border under the “Home” tab → borders → “no border”
- Click the Text Direction button in the Drawing Tools” Format tab. Then rotate the number 90 degrees clockwise.
- You may have to manually move the text box to the center of the left margin such that the number is 0.5 inches from the edge of the paper.
- Confirm that page numbering in previous and subsequent sections look OK.
- Done this way, all page numbers will automatically update if pages are added or removed before the rotated page
Instructions for orienting page numbers on landscape pages to satisfy the UNC Theses and Dissertation Guidelines
Instructions for MS Word 2011
(MAC version)
- Add a section break at the bottom of the page before the page you want to rotate. (“Insert” → “Breaks” → “Section Break – (next page)”)
- Add a section break at the bottom of the page that will be turned.
- If page numbering starts back at “1” after inserting section breaks, format page numbering to “continue from previous section”. This is done while in “footer view”. Insert → page numbers → format → “continue from previous section”
- While in footer view on the page that will be turned deselect “link to previous” under the “header and footer” tab. Do the same in the header on this page. Lastly, make sure “different first page” is deselected.
- Repeat step 4 on the page that immediately follows the page that will be turned.
- With the cursor on the page you want to rotate, in the “Layout” → “Orientation” → “landscape”. Check to make sure that only the intended page(s) have turned and that the numbering before and after the turned page is correct.
- Within the footer of the rotated page, select the page number such that it looks like:
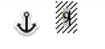
- Click and drag the number to the left side of the page.
- Under the “Layout” tab click “Text Direction” and rotate the number 90 degrees clockwise.
- You may have to manually move the text box to the center of the left margin such that the number is 0.5 inches from the edge of the paper.
- Confirm that page numbering in previous and subsequent sections look OK.
- Done this way, all page numbers will automatically update if pages are added or removed before the rotated page
Instructions for orienting page numbers on landscape pages to satisfy the UNC Theses and Dissertation Guidelines
Instructions for MS Word 2016
(MAC version)
- Add a section break at the bottom of the page before the page you want to rotate. (“Insert” → “Breaks” → “Section Break – (next page)”)
- Add a section break at the bottom of the page that will be turned.
- If page numbering starts back at “1” after inserting section breaks, format page numbering to “continue from previous section”. This is done while in “footer view”. Insert → page numbers → format → “continue from previous section”
- While in footer view on the page that will be turned deselect “link to previous” under the “header and footer” tab. Do the same in the header on this page. Lastly, make sure “different first page” is deselected.
- Repeat step 4 on the page that immediately follows the page that will be turned.
- With the cursor on the page you want to rotate, in the “Layout” → “Orientation” → “landscape”. Check to make sure that only the intended page(s) have turned and that the numbering before and after the turned page is correct.
- Within the footer of the rotated page, select the page number such that it looks like:
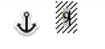
- Command X to cut the page number and save it to the clipboard. Then exit the footer
- On the Menu select -> Insert -> Text box -> Vertical Text Box -> Ok. Click on the left margin to place the text box and then paste the page number from the clip board into the text box
- Control click (or right click) anywhere on the text box. Choose “More Layout Options”
- On the “Position” tab, change horizontal alignment to “left” relative to “page”, vertical alignment will be “centered” relative to “page”. You may have to nudge the text box to the left so it doesn’t interfere with the text on the page.
- Confirm that page numbering in previous and subsequent sections look OK.
Prepared by Dr. Patrick Brandt, Office of Graduate Education, UNC-Chapel Hill School of Medicine